Acethinker Screen Grabber Serial Key
- Acethinker screen grabber pro free download. Photo & Graphics tools downloads - Screen Grabber Pro by AceThinker and many more programs are available for instant and free download.
- Capture Video The Way You Need. When it comes to the recording area, there is nothing that you cannot accomplish. Different capture modes are provided so you can create the recordings just as you need them. This online screen video recorder allows you to record the entire screen or just choose to record a specific area of the desktop.
Updated: January 4, 2020 Home » Freeware and Software Reviews
You can take screenshots directly in Windows and paste them onto Microsoft Paint, having said that, if you are looking for something feature rich, you will need a third party tool. Why pay for a software when there are plenty of open source and freeware available? After going through a number of these screen capturing tools, we’ve shortlisted these 10 tools and tricks as the best for your daily productivity.
Alternative 2020 Article ➤ 11 Free Software for Video Capturing, Game Broadcasting and Online Streaming
↓ 01 – Edge’s Web Note Microsoft Edge Browser
ZD Soft Screen Recorder is a high-performance and easy-to-use screen recording software program for Windows. Puerto rico cinco siglos de historia pdf. It captures screen activities and sound, and saves as video files. You can use it to create tutorial videos, make demo videos convert presentations to videos, capture streaming videos record PC gameplays and so on.
Surprisingly the best screen capture tool for websites is none other than Microsoft Edge in Windows 10. What makes Edge the best is with a click on a button, you have the screen captured and a ‘pen’ tool to scribble. Pros: It’s a built-in function that is easily accessible. Cons: Annotating options are limited and it captures only the visible things. Microsoft Edge is the only browser that lets you take notes, write, doodle, and highlight directly on webpages. Then you can save and share your handiwork in all the usual ways. Make notes on recipes, send your partner “subtle hints” about birthday gifts, or just draw mustaches on celebrities—the web is your canvas.
↓ 02 – Microsoft Windows Windows
The other method is none other than the ‘Print Screen’ button. Hit the ‘Print Screen’ button and ‘Paste’ it to an image editor such as Photoshop. To capture a perfect window without the background, use the combination “Alt+Print”.
↓ 03 – ShareX Windows
If you’re looking for something powerful yet free, ShareX is the answer. It is free, open source, lightweight and free from advertisements! It comes with advanced screenshot capture, screen recorder, file sharing and productivity tool with features such as capturing screenshots including full screen, window, monitor, region, freehand, scrolling, and more. It also contains tools like a screen color picker, an image editor, a ruler, a DNS changer, a QR code generator, a directory indexer and more.
↓ 04 – TechSmith Jing Windows macOS
Jing is a computer service that lets you capture basic video, animation, and still images, and share them on the web. The always-ready program that allows you to instantly capture images and videos—then share them with anyone. Jing is a great tool for adding basic visual elements to all of your online conversations.
- Capture what you see – Capture an image of what you see on your computer screen with Jing. Simply select any window or region that you want to capture, mark up your screenshot with a text box, arrow, highlight or picture caption, and decide how you want to share it.
- Record what you’re doing – Select any window or region that you would like to record, and Jing will capture everything that happens in that area. From simple mouse movements to a fully narrated tutorial, Jing records everything you see and do. Jing videos are limited to five minutes for instant, focused communication.
- Send your video or screenshot – Send your screenshots and videos all over the web. As soon as you’re done with your screen capture or screen recording, it’s ready to upload to Screencast.com and share through IM, email, social media, and more.
↓ 05 – Windows Snipping Tool Windows
You can use Snipping Tool to capture a screen shot, or snip, of any object on your screen, and then annotate, save, or share the image. Simply use a mouse or tablet pen to capture any of the following types of snips:
- Free-form Snip. Draw an irregular line, such as a circle or a triangle, around an object.
- Rectangular Snip. Draw a precise line by dragging the cursor around an object to form a rectangle.
- Window Snip. Select a window, such as a browser window or dialog box, that you want to capture.
- Full-screen Snip. Capture the entire screen when you select this type of snip.
After you capture a snip, it’s automatically copied to the mark-up window, where you can annotate, save, or share the snip.
↓ 06 – Lightshot Windows macOS Chrome Firefox
Lightshot – easy screenshot tool, is screen capture tool for Windows that works very much like the Snipping tool in Windows Vista and 7, with the added advantage of automatically uploading it online for sharing or editing. Available also as Firefox addon, Chrome extension and IE addon besides Desktop application.
- Fast screenshot of selected area – Our app allows you to select any area on your desktop and take its screenshot with 2 button-clicks.
- Easy-to-use application – Simple and intuitive user interface makes your work with the app easier and faster.
- Share screenshots via Internet – Upload your screenshot to the server and get its short link right away.
- Powerful editors – You can edit screenshots instantly when taking them or later using a powerful online editor.
- Similar image search – Find similar images. Select any image on your screen and find dozens similar images.
↓ 07 – Lightscreen Windows Linux
Lightscreen is a simple tool to automate the tedious process of saving and cataloging screenshots, it operates as a hidden background process that is invoked with one (or multiple) hotkeys and then saves a screenshot file to disk according to the user’s preferences.
Acethinker Screen Grabber Pro
↓ 08 – Greenshot Windows
Being easy to understand and configurable, Greenshot is an efficient tool for project managers, software developers, technical writers, testers and anyone else creating screenshots. Greenshot is a light-weight screenshot software tool for Windows with the following key features:
- Quickly create screenshots of a selected region, window or fullscreen; you can even capture complete (scrolling) web pages from Internet Explorer.
- Easily annotate, highlight or obfuscate parts of the screenshot.
- Export the screenshot in various ways: save to file, send to printer, copy to clipboard, attach to e-mail, send Office programs or upload to photo sites like Flickr or Picasa, and others.
↓ 09 – DuckCapture Windows macOS
DuckCapture allows you to capture a window or region on your screen, or the contents of a tall web page that scrolls. You can change your captured area or add more areas to one image, add annotations. When finished, you can save to file, copy to clipboard or print out directly. DuckCapture comes with four capture modes that make screen capture easy! Capture a window on your screen, region of your screen, or the contents of a tall web page that scrolls. You can easily edit, and share a screenshot. Don’t waste time cropping your captures. DuckCapture is exactly what you need.
↓ 10 – PicPick Windows macOS
Specially designed for the home user and aiming at giving as much flexibility as possible during the work. It even includes some features never to be found in Photoshop. PicPick, besides being a very easy to use image editor also sports graphic capture options and a set of hotkeys and options some similar editors would envy.
- Capture anything – Take screenshots of an entire screen, an active window, the scrolling windows and any specific region of your desktop, etc.
- Edit your images – Annotate and highlight your images: text, arrows, shapes and more with the built-in image editor that includes the latest Ribbon style menu.
- Enhance with effects – Easily add effects to your images: drop shadows, frames, watermarks, mosaic, motion blur, brightness control and more.
- Share everywhere – Save, share, or send your images via Web, email, ftp, Dropbox, Google Drive, SkyDrive, Box, Evernote, Facebook, Twitter and more.
- Graphic Accessories – Variety of graphic design accessories including color picker, color palette, pixel ruler, protractor, crosshair, magnifier, whiteboard.
- Customizable setting – With highly advanced settings, you can customize hotkeys, file naming, image quality, and many other options that fits your needs.
↓ 11 – Shutter [ Discontinued ] Linux
Shutter is a feature-rich screenshot program for Linux based operating systems such as Ubuntu. You can take a screenshot of a specific area, window, your whole screen, or even of a website – apply different effects to it, draw on it to highlight points, and then upload to an image hosting site, all within one window.
- Capture – Shutter allows you to capture nearly anything on your screen without loosing control over your screenshots (tabbed interface).
- Edit – Especially if you are taking screenshots for writing tutorials or manuals you need to edit the image, e.g. highlighting some part of it. With Shutter you don’t need to open an external graphics editor like GIMP, because Shutter ships with its own built-in editor.
- Share – We all spend much of our time in forums, wikis, chats etc. From time to time we need to do some screenshots and upload them so we can share them with other people.
- Plugins – Shutter ships with a great variety of plugins that allow you to add impressive effects to your screenshots.
Recommended for you:
AceThinker is not only video conversion software we choose to call it a video master because it is a video converter, video editor and video downloader all at once. You can download videos directly by providing their URL.
Moreover, video editing is now a matter of only some clicks. Isn’t it interesting? Download your favorite video clips and convert them to HD then edit and share them with your friends with the help of AceThinker Video Master!
Here are the key features and guidelines on how to download, convert or edit videos using AceThinker video master.
Installation Guide
Before we come on how to use it you need to get it installed on your computers. Follow these simple steps to install the AceThinker video master.
a.) Visit this URL https://download.acethinker.com/down.php?softid=videomaster once you click on it the installation process starts automatically. Save and run the setup.
b.) Double click on the downloaded executable file. The user account control option appears on the screen click on yes to continue the installation process.
c.) Once you click on yes a new window appears this is the installation wizard simply follow the instructions by clicking next every time you’re asked to and at the end click Finish to complete the installation.
d.) When the installation process is completed AceThinker automatically launches.
e.) You’ll then be asked to enter the license key. The license key is available if you’ve bought the software. Note that you can always enjoy the free trial.
Key Features
As mentioned earlier AceThinker is termed a video master because it can literally perform every task related to videos by downloading them to converting them into altogether different formats.
Let’s get started and see what exactly this product has to offer us and how to get it installed on your computer or laptop. The good news is that this amazing product is available for both Windows and MAC.
1.Conversion
You can convert videos and audios in various formats using AceThinker master video maker. Follow these steps to convert the videos or audios.
- The first step is to add the files that you want to convert. You can either add files by clicking the add files option available at the top of the launched window of video master or by dragging the files into the window. Once the file is added all information regarding the video will be available to you in the window including the resolution, size, and format of the video file.
- If you’ve mistakenly selected the wrong audio or video file you can remove it by selecting the file and then clicking remove selected option. In order to remove all added files simply click on a clear task list option.
- The next step to converting the audio or video files is choosing the output format. For doing that simply click on the profile bar and the profile list opens.
- A number of formats are available in the profile list. Choose your desired audio or video format from the list. There are mainly three format categories available in the profile list; video, audio, and device. The video category contains video formats and the audio category contains audio formats.
- Moreover, the device category lets you convert videos from your smartphone to be used on the PC or laptop.
- Once selected output format to preview the output and then click on the convert button. You can convert multiple videos in one go.
- 2.Editing
AceThinker lets you edit your video files by following a simple and easy procedure. Let’s see how to do it.
- Add the file to be edited then click on the edit file button.
- You can trim and cut the video by either manually entering the start and end time or by dragging the slider over that part. You can then choose if you want to cut or keep the selected part.
- The button next to trim and cut is for adjusting. You can rotate, synchronize, crop and adjust the aspect ratio using the adjust button.
- You can use the effect button next to the adjust button to set the saturation, speed, brightness, contrast or hues of the selected video.
- You can also add watermark or subtitles using the buttons adjacent to the effect button.

3.Downloading
AceThinker lets you download videos online by simply entering their URL.
- Go to the download tab
- Enter the URL.
4.Recording
If in case you fail to download the video you can record your screen by following these steps.
- Click on the record button visible at the top of the interface
- Five options appear. Select the one that best suits your need.
Install AceThinker video maker today to start the best video experience. The good news is that you can enjoy the free trial as well! What else could you ever ask for?
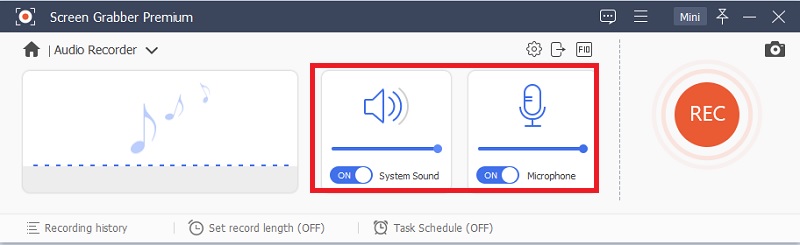
AceThinker Video Master Giveaway[Windows & Mac]:
Download the installer from here.
Install the software, when you launch it for the first time you will notice an activation window.
Click the “Login & Sign up” button, then create a new account or login with your pre-existing account details.
Acethinker Screen Grabber Serial Key Generator
Next, click the “Activate VIP” button and enter below activation code.
Acethinker Screen Grabber Serial Key Code
That’s it, hit the “OK” button.