Microsoft Remote Desktop Mac Download El Capitan
To start the download, click the Download button. The application will start and you can run the application by clicking Install.After this, launch the application and accept the license terms to begin setting up your PC for remote access. Installing Mac OS X El Capitan. The installation process of mac os el Capitan includes two methods. The first method is termed as an upgrade install, also known as the default method. The second method is known as a clean install. Mac OS X El Capitan 10.11 DMG Install and Download. Upgrade install-Follow to below steps-Visit the Mac App Store. Because the mechanism of mac application, pevious versions of Microsoft Remote Desktop cannot be archived in Mac App Store. And the Remote Desktop 10 has ended supporting El Capitan, it is still suggested to find a way to upgrade the macOS to 10.12 or higher. If your macOS version is El Capitan, it means your Mac has at least 2GB of memory. I have moved to VM Fusion and created a Windows 8.1 virtual machine and on that run the Windows Remote Desktop Connection Manager. Not a free solution but an incredible improvement over just using Cord. Now that Cord is basically unusable I am so relived I'd moved before upgrading to El Capitan. Hope this helps. I ran Microsoft Remote Desktop on El Capitan and Yosemite. Versions available for prior operating systems may not have the same security.
Having problems connecting?
To connect from Windows toWindows computers:
- Install the VPN client and connect to the UNT VPN.
- Select a lab from the list and tap the 'Connect to a PC' button; you will be prompted to download and save a .RDP file.
- Open the .RDP file
- Click past any certificate errors or warnings (we're working to resolve this)
- Enter your EUID and password
To connect from Windows to MacOS computers:
- Install the VPN client and connect to the UNT VPN.
- Install a VNC Viewer - TightVNC is required at this time. Instructions for installing TightVNC can be found here.
- Select a lab from the list and tap the 'Connect to a Mac' button, and download a .vnc file
- Open the .VNC file
- Enter you EUID and password on the green UNT login screen.
To connect from MacOS to Windows computer:
- Install the VPN client and connect to the UNT VPN.
- Get Microsoft Remote Desktop 10 from the App Store.
- If your OS is El Capitan or below you must use the Parallels Client instead.
- Select a lab from the list and tap the 'Connect to a PC' button.
- Open the Microsoft RDP file that downloaded.
- Accept any certificate/security notices.
- Enter your EUID and password.
To connect from MacOS to MacOS computer:
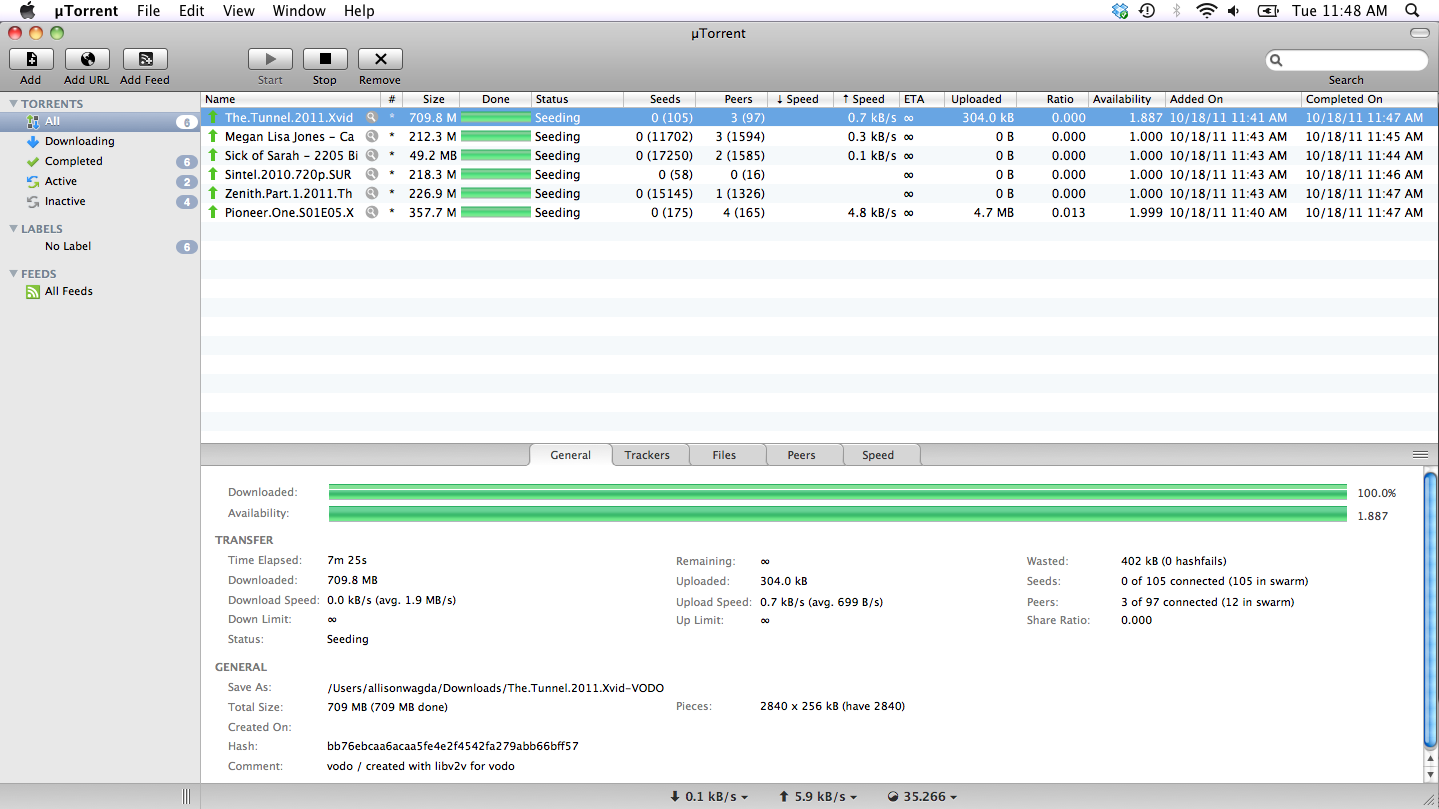
- Install the VPN client and connect to the UNT VPN.
- Select a lab from the list and tap the 'Connect to a Mac' button.
- You will automatically be connected to an available computer.
- Enter you EUID and password on the green UNT login screen.
Note Download sonic x project love. : If you are using a UNT CAS managed Mac, Microsoft Remote Desktop 10 may already be installed.
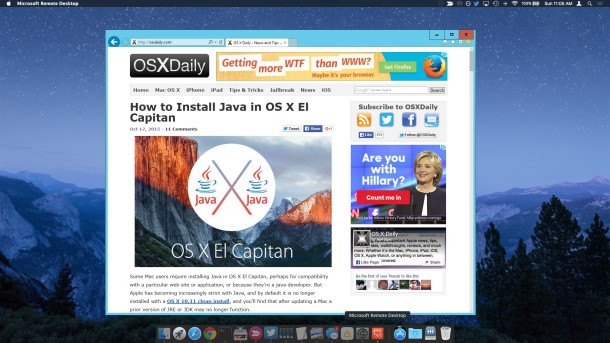
Printing
Windows:
- Printing from the remote computer to the local computer is supported and enabled by default.
- Printing is enabled or disabled from the 'Local Resources' tab within the RDC client interface
MacOS:
- Printing is not enabled by default.
- Printing is enabled or disabled by editing the connection, then checking Printers in the Devices and Audio tab.
Troubleshooting
- Ensure you are connected to the UNT virtual private network (VPN).
- Get another computer automatically from the pool of available computers.
- Make sure your EUID is formatted correctly. Explicit
- Students: precede your EUID with 'STUDENTS'
- Faculty and Staff: precede your EUID with 'UNT'
- Delete any downloads that end in .RDP
- Double-check the local home network connection
Limitations of Remote Desktop
- Video and Audio performance may be degraded and audio does not work in Chrome; for viewing audio and video we recommend viewing it on your local computer.
- If viewing audio and/or video on the remote computer is required, use Firefox, Microsoft Edge, or Safari
- User Data: any user data stored on the remote system may be irretrievably lost. Users are responsible for their own files and data.
- Users cannot drag and drop files between their computer and the remote desktop; we recommend using OneDrive or set up direct access to file drives.
- Local drives can be used in a remote sessions but is not enabled by default. Read our guide on how to enable local resources.
- Faculty/Staff cannot currently login to macOS remote lab computers.
Contact the CAS Lab Support Team
- Finally, if you still need help you can join our Zoom Team Room for face-to-face help.
The following page(s) contain instructions on using Remote Desktop to connect to Faculty & Staff Windows computers on the UMKC campus (from off-campus). Iso game launcher. Your campus computer must be powered on to receive connections.
Don't know your computer name or don't know if your account has the correct permissions? Find out here. If you need assistance, please contact the IS Technology Support Center or your IT Liaison.
Please note: Before you attempt to connect to UMKC resources remotely, please make sure your operating system (Apple OS X) has all applicable security updates installed.Microsoft Remote Desktop 8 Mac El Capitan Download
To connect to your campus Windows PC from a Mac you will need to use the Microsoft Remote Desktop application for Mac version 10.3.8 (or higher). If you are using a university-owned Mac, you may already have this app installed. Please contact the Technology Support Center or your IT Liaison if you have questions about using this software on a university-owned Mac.| Supported | Default Icon | Client Name |
| Microsoft RDP v10 Link to Download | ||
| Microsoft RDP v8 | ||
| Apple RDC |
Mac OS X Remote Desktop Connection Instructions
- Open the Microsoft Remote Desktop application
- Click the '+' icon
- Select PC
- For PC Name, enter the name of the remote computer to connect to. Or check How to find my computer name
- For User Account, click the dropdown to change the setting
- Click Add User Account
- For User Name, type UMKCusername@umsystem.edu in DomainUsername
- For Password, type your UMKC Username Password. Note: you will need to update your Remote Desktop settings every time you change your UMKC Username password.
- Click Save
- For Friendly Name, enter the PC name
- Click on no gateway to change the setting
- Select Add Gateway from the dropdown
- For Server Name, enter tsg.umkc.edu
- For User Account, click Use PC User account
- Select your UMKC username from the list
- Click Add
- Click Add again
- To initiate the connection, double click on your PC Name tile
- Click Show Certificate
- Click Always Trust to prevent seeing this warning again for the PC specified
- Click Continue
Microsoft Remote Desktop Mac Download El Capitan Dmg
You are now connected!