Xming For Mac
At University and on my home computer, I use a program called PuTTY to SSH connect to lcpu.bath.ac.uk (a linux server), and I use the program Xming to display visible elements, such as java and python GUIs and the like. Basically I'm wondering what the process is to do this with XQuartz.
Navigation
- From Linux or Mac OS. Using Linux or Mac OS, the access is almost as usual, because you only have to log in to SSH by adding a parameter: ssh -X pi@192.168.1.15. Enter your password, and then start your app with the nohup command: nohup chromium-browser & Replace chromium-browser with the app of your choice.
- The magic happens using the variables from Docker. Just using the -e DISPLAY=docker.for.mac.host.internal:0 did the trick, as it it will point to the internal IP address and provide that to the docker image. The port forward will do its magic. $ docker run -e DISPLAY=docker.for.mac.host.internal:0 eyes.
- Xming runs natively on Windows and does not need any third-party emulation software. Xming may be used with implementations of Secure Shell (SSH) to securely forward X11 sessions from other computers. It supports PuTTY and ssh.exe, and comes with a version of PuTTY's plink.exe. The Xming project also offers a portable version of PuTTY.
- Double-click the Xming icon on your desktop. A dialog box will pop up which will not be used and may be iconified. An 'X' application should appear in the system tray. Get a Kerberos Ticket. Obtain a Kerberos ticket using KRB5 for Windows or kinit/pkinit for Linux/Mac. Connect to the HPC System. For Windows, start PuTTY.
- Pretty sure on the Mac in your xterm window you would xhost name of remote host, then ssh to the remote host. Set your display environment variable to the IP of your Mac, then when you launch the app on the linux machine it should display back to your Mac's X server. Been awhile since I've done that though, so I may have missed a step or two.
A. Introduction
In order to use the graphical components of the staff solutions via SSH, follow the instructions listed below based off of your computer's operating system.
Once this is up and running you should be able to run the following and see a GUI version of the staff solutions:
B. Setup
Linux Users
You shouldn't need any additional setup.
Mac Users
In order to enable X11 forwarding you must first install XQuartz.
Xming X Server For Mac
To install XQuartz:
- Download the latest version of the dmg from the link above
- Run the .dmg installer by double clicking on it
- Follow the prompts in the installer
Important: After the installer completes you must logout of your computer and login back in (alteratively you can restart your computer).
- Make sure that you are logging out of your macOS account and not just your instructional account
- XQuartz will not work properly without this step
Windows Users
In order to enable X11 forwarding on Windows, you will need to install Xming. If Option 1 for the Windows usage below does not work you should also install PuTTY and attempt Option 2.
Xming
Use this link to install Xming on your computer. After it finishes downloading, use the default installation configurations and follow the installation instructions to completion.
PuTTY
You can install the most recent version of PuTTY for your operating system (most likely 64-bit) by following the link here. After downloading the correct version for your system, use the default installation configurations and follow the installation instructions to completion.
C. Using X11 Forwarding
If you haven't already, follow the setup instructions for your operating systems as described above.
Mac and Linux Users
You'll need to SSH into the instructional machines using the following command:
*** is your 3-letter login for the course. You can find your login/password information here.
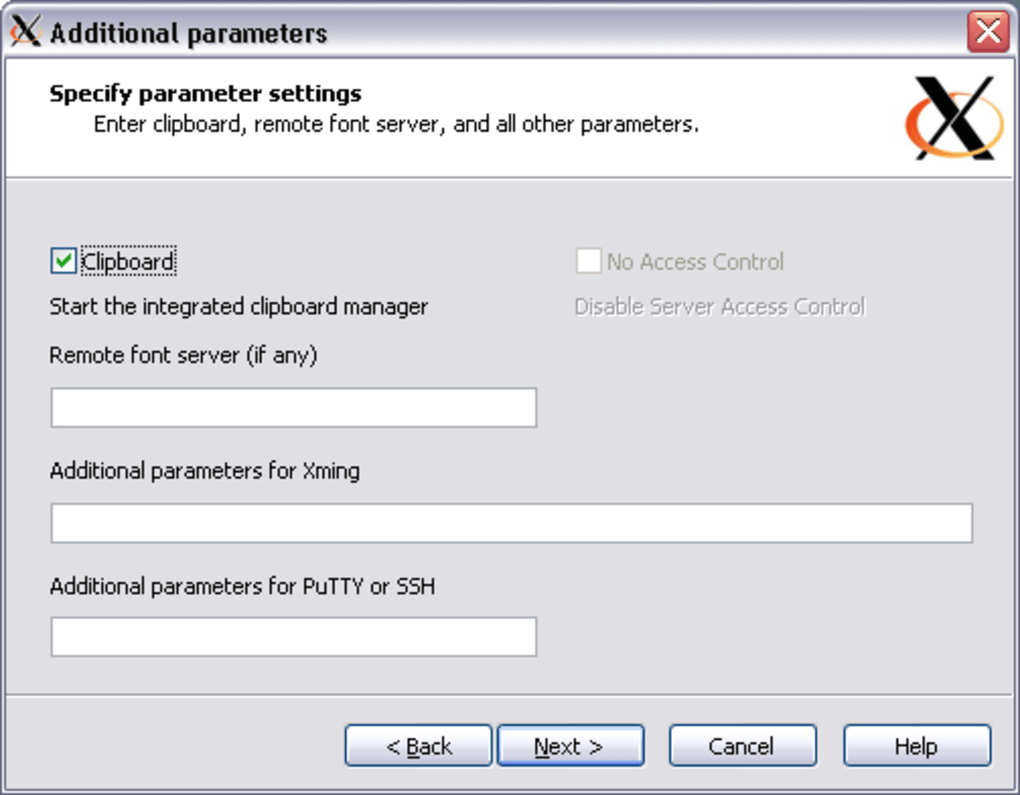
Important: This is a different command than is used for Windows.
Windows Users
Deep fritz 14 activation key. Find apple id with serial number. The process for using X11 forwarding is a bit complicated, but will become natural after running through the process a few times.
Enabling Xming
If it is not already running, simply look up Xming in the Windows search bar and click Open (or hit Enter). You can tell if Xming is running if the Xming logo is displayed in your taskbar.
Option 1 - Git Bash
The first time you attempt to do this you'll need to run the following commands to modify your .bash_profile. Run this locally, NOT on the instructional machines.
Then you should be able to SSH into the instructional machines using the following command:
*** is your 3-letter login for the course. You can find your login/password information here.
Important: This is a different command than is used for Mac/Linux.
Option 2 - Using Putty
- Open PuTTY. In the PuTTY Configuration window, enter the machine you are trying to SSH into in the box labeled Host Name (or IP address) (such as
ashby.cs.berkeley.eduorderby.cs.berkeley.edu). - On the left-hand side of the window under Category, expand the SSH option and click on X11. In the X11 forwarding section, click on the checkbox labeled Enable X11 forwarding.
- At the bottom of the window, click Open. When you are prompted for your login, type in
cs61b-***, where***is your 3-letter login. Enter the password for your instructional account when prompted. You can find your login/password information here.

You should now be SSHed into the instructional machines with X11 forwarding enabled. Use the PuTTY terminal just as you would use your regular terminal.
Overview
The X Window System (also known as X11, or just X) is a software package and network protocol that lets you interact locally, using your personal computer's display, mouse, and keyboard, with the graphical user interface (GUI) of an application running on a remote networked computer.
You can use X forwarding in an SSH session on your personal computer to securely run graphical applications (X clients) installed on the Indiana University research supercomputers.
Requirements
For X forwarding in SSH to work, your personal computer must be running an X server program. The X server program manages the interaction between the remote application (the X client) and your computer's hardware.
Most Linux distributions have the X server installed, but if your personal computer is running Windows or macOS, you will most likely need to install and run an X server application. For example:
- For Windows, download and install Xming. For X forwarding to work, you'll need to start Xming before connecting to the remote system with your SSH client (for example, PuTTY).
- For macOS, download and install XQuartz. For X forwarding to work, you'll need to start XQuartz before making an SSH connection to the remote system. Once XQuartz launches, you can use X forwarding with SSH from the Terminal or from the
xtermapplication in XQuartz.
Xming Alternative For Mac
Additionally, your personal computer's SSH terminal application must have X11 forwarding enabled:
- In Linux, the SSH terminal supports X forwarding by default.
- In macOS, you may need to edit your
ssh_configfile (typically found at/etc/ssh/ssh_configor~/.ssh/config) if you have trouble using X forwarding. Ifssh_configincludes#X11Forwardingno(or justX11Forwarding no), uncomment out the line (remove the leading#), and change it toX11Forwarding yes. - In PuTTY for Windows, you can enable X forwarding in new or saved SSH sessions by selecting Enable X11 forwarding in the 'PuTTY Configuration' window (Connection > SSH > X11).
Also, the remote computer's SSH application must be configured to accept X server connections. The IU research supercomputers all have SSH configured to allow X forwarding (trusted mode only).
Use SSH with X forwarding
Linux or macOS
To use SSH with X forwarding on your Linux or macOS personal computer to run an X client application installed on an IU research supercomputer:
- Open your SSH terminal client.
- On the command line, enter (replacing
usernamewith your IU username):- For Big Red 3:
- For Carbonate:
- For Karst:
- Log in with your IU passphrase.
Xming For Mac
To test if X forwarding is working, try running xclock; on the command line, enter:
If X forwarding is working, the xclock graphical clock will appear on your personal computer's desktop.
PuTTY for Windows
To use SSH with X forwarding in PuTTY for Windows:
- Launch your X server application (for example, Xming).
- Make sure your connection settings for the remote system have Enable X11 forwarding selected; in the 'PuTTY Configuration' window, see Connection > SSH > X11.
- Open an SSH session to the desired remote system:
System Hostname Big Red 3 bigred3.uits.iu.eduCarbonate carbonate.uits.iu.eduKarst karst.uits.iu.edu - Log in normally with your IU username and passphrase.
To test if X forwarding is working, try running xclock; on the command line, enter:
If X forwarding is working, the xclock graphical clock will appear on your personal computer's desktop.
Use X forwarding for interactive sessions
Xming For Mac
On Carbonate or Karst
Xming For Mac Download
On Carbonate or Karst, if your interactive session requires:
- Less than 20 minutes of processor time: Connect via SSH with X forwarding enabled, and then launch the X client from the command line.
- More than 20 minutes of processor time: Submit a request for an interactive job via the batch system.
To do so, connect via SSH with X forwarding enabled, and then:
- Use the TORQUE
qsubcommand to submit an interactive job request. Add the-I(for interactive) and-X(for X forwarding) flags; for example (on Karst): - If the X client is not already added to your user environment, load the appropriate module; for example:
- From the command prompt, launch the X client; for example:
- Use the TORQUE
On Big Red 3
On Big Red 3, submit a request for an interactive job with X11 forwarding in the debug or general partition, and then launch your X application from a compute node:
- SSH to Big Red 3 with X forwarding enabled.
- On the command line, use the Slurm
sruncommand with the--x11flag to request an X11-enabled interactive session in the debug or general partition; for example:For more about using the Slurm
sruncommand, see Use Slurm to submit and manage jobs on high performance computing systems. - Once you are placed on a compute node, you can launch graphical X applications (for example,
xterm), as well as your own binaries, from the command line. Depending on the application and your~/.modulesfile, you may need to load the module for the desired X client before launching the application.
Get help
Support for IU research supercomputers, software, and services is provided by the Research Technologies division of UITS. To ask a question or get help, contact UITS Research Technologies.
For more about using Modules to configure your user environment, see Use Modules to manage your software environment on IU's research supercomputers.